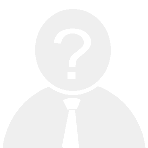在日常办公中,使用Excel制作表格后导出为PDF文件是常见的操作。然而,在将Excel文档转换为PDF时,有时会遇到页面出现空白的问题,这无疑会影响文档的完整性和美观性。那么,当Excel打印PDF出现空白页时,我们应该如何解决呢?
1. 检查页面设置
首先,确保Excel中的页面设置与打印区域匹配。有时候空白页的出现是因为页面大小或边距设置不当导致的。
- 打开Excel文档,点击菜单栏中的“页面布局”选项。
- 在“页面设置”中检查纸张方向(横向或纵向)是否合适。
- 调整页边距,尤其是上下左右的边距值,尽量减少不必要的空白区域。
2. 删除多余的空行和空列
如果Excel表格中存在大量空行或空列,这些可能被误认为是新的一页,从而导致PDF打印时出现空白页。因此,可以尝试删除多余的空行和空列。
- 选中多余的行或列,右键选择“删除”。
- 这样可以有效减少不必要的页面分割。
3. 禁用“调整为一页宽”功能
在Excel中,“调整为一页宽”功能可能会导致某些内容被压缩到一页内,而其他内容则被推到下一页,形成空白页。
- 在“页面布局”中找到“调整为一页宽”的选项,取消勾选该功能。
- 这样可以保证内容按实际比例排版,避免不必要的空白页。
4. 使用“打印预览”功能
在导出PDF之前,先通过Excel的“打印预览”功能查看打印效果。这样可以提前发现是否有空白页问题,并及时调整。
- 点击“文件”菜单,选择“打印”,进入打印预览界面。
- 检查每一页的内容是否完整,如果有空白页,可以返回Excel进行进一步调整。
5. 转换为PDF时的注意事项
在将Excel文件保存为PDF时,也需要注意一些细节。
- 选择合适的PDF输出选项。例如,在导出时可以选择“单个文件”或“多个文件”等模式,根据需要选择适合的方式。
- 如果使用的是第三方工具导出PDF,建议选择稳定性较高的软件,以避免因工具问题导致的空白页现象。
6. 尝试重新启动软件
如果以上方法都未能解决问题,可以尝试关闭Excel并重启电脑,然后重新尝试导出PDF文件。有时候,简单的重启操作就能解决一些莫名的技术问题。
总结
Excel打印PDF出现空白页的问题虽然看似麻烦,但只要按照上述步骤逐一排查,通常都能找到解决办法。合理设置页面参数、清理冗余内容以及正确选择导出方式,都是避免空白页的有效手段。希望本文能帮助大家轻松解决这一问题,提升工作效率!